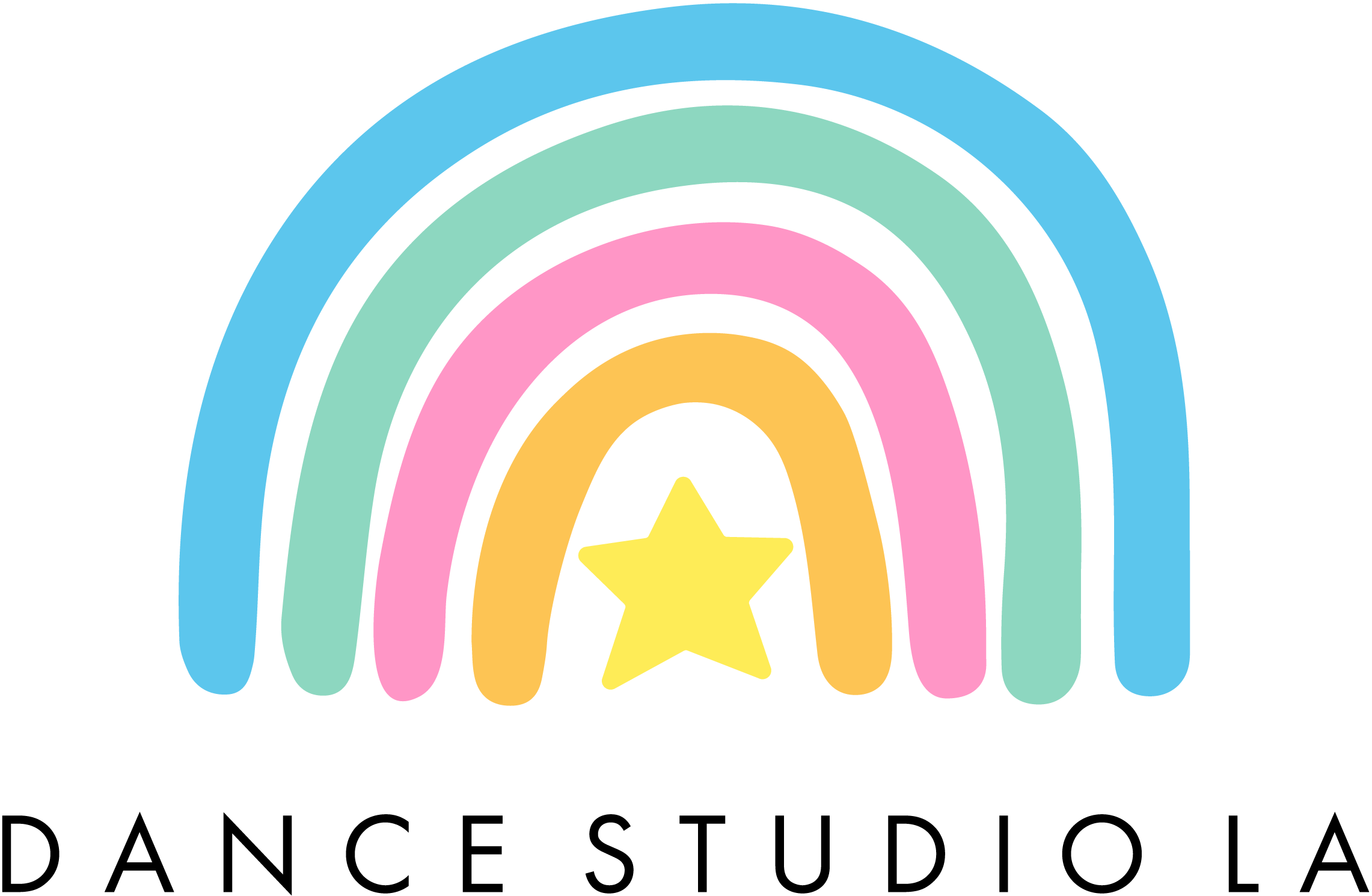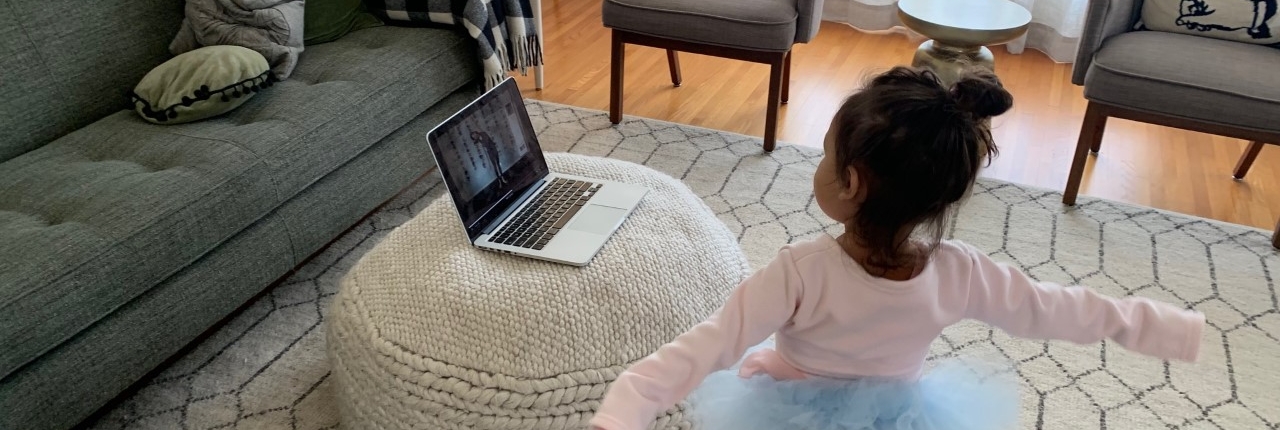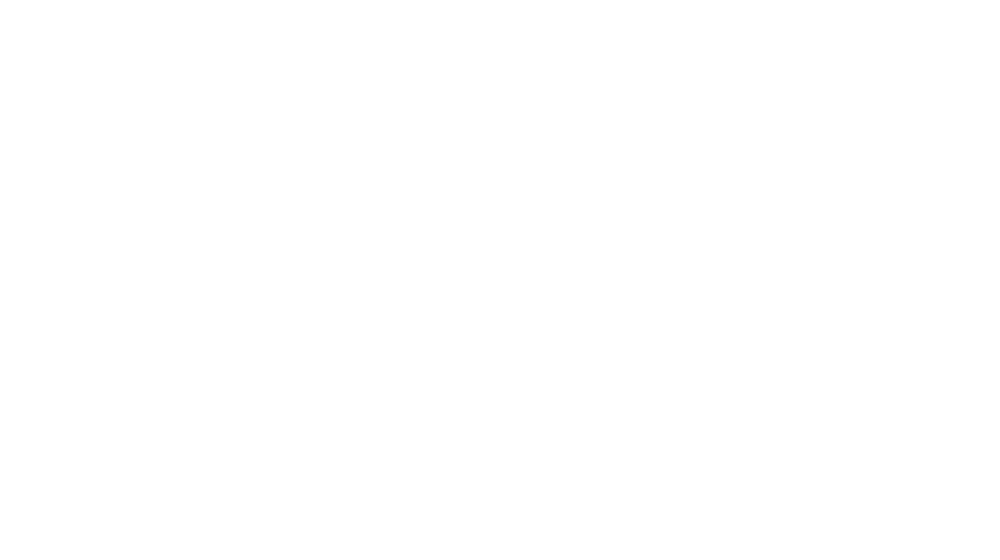Tune into the Dance Magic with Our Live Feed
Since our studio opened its doors in 2015, we’ve offered live camera feeds of our classrooms. We believe in open communication and want parents to feel involved in their child’s dance journey. However, we also recognize the importance of creating a focused and distraction-free learning environment for our dancers.
That’s why we’re excited to introduce our upgraded live feed system, from Arlo to Spot TV! This new platform offers enhanced features and improved streaming quality, making it easier than ever for parents to watch their children’s classes from anywhere, at any time.
Benefits of Using the Live Feed:
- Reduced Classroom Disruptions: By utilizing the live feed, families can observe their dancers without needing to crowd around the studio windows. This minimizes distractions and allows our teachers and students to fully connect and build strong relationships.
- Enhanced Focus and Confidence: When dancers can focus on their learning and development without feeling overly observed, they often experience a boost in self-confidence and a deeper sense of connection with their peers.
- Convenience and Flexibility: You can watch your child’s class from anywhere with an internet connection – your home, office, or even on the go!
- Stay Connected to Progress: The live feed allows you to stay up-to-date on your child’s progress and witness their growth throughout the season.
How to Access the Live Feed:
- Download the RFTB App: If you haven’t already, download the Reach for the Barres app on your Apple or Google Play device.
- Apple Users Click Here to Download
- Google Users Click Here to Download
- Open the App and Log in to Your Parent Portal: Once you’ve downloaded the app, open it. Before moving on to the next steps, please log in to your Parent Portal using your existing credentials. This ensures your account is properly linked.
- Select “Live”: select the “Live” icon at the bottom right of the screen.
- Create a New Account: Select “Create New Account” and use the same email address you used to create your RFTB account in our parent portal.
- Select “Parent”: Choose the “Parent” option.
- Search for “Reach for the Barres”: Type “REACH” into the search bar and select “REACH FOR THE BARRES.”
- Provide Your Details: Fill in all your details, including your country.
- Add Your Child’s Information: Add your child’s information. If you have multiple children dancing with us, click the “+” icon to add them.
- Select Your Child’s Class: Once completed, click the drop-down menu to find your child’s dance class. If you need a reminder of their class, you can find this information on the left side menu of your parent portal by clicking “STUDENTS.”
- Create a Username and Password: Create a username and password for the live feed. Remember this information, as you’ll need it to log in.
- Check Your Email: You will receive an email with further instructions at the email address you provided. (This must be the same email you used to create your Parent Portal credentials).
- Activate Your Account: Follow the instructions in the email, which will guide you to www.spottv.pro. Select the “My Account” tab at the top of the site in the main menu, and enter the username and password you created when submitting your registration. (You will only have to do this once to activate your account).
- Start Watching! You’re all set to enjoy the live feed! Go back to the RFTB app and start streaming by selecting “Live.”
Please note: If you try logging in on a day and time your class does not meet, you will not have access to the cameras.
We encourage all our families to take advantage of this valuable resource. It’s a wonderful way to stay connected to your dancer’s progress while supporting a focused and nurturing learning environment in our studios.
Download the RFTB app today and start watching!
Download the Reach For The Barres app today. We can’t wait to see you on the dance floor and in the app!